Add Barcodes to a Report
Overview
To insert a barcode into a report, drag the Barcode item from the Toolbox onto the report's area.
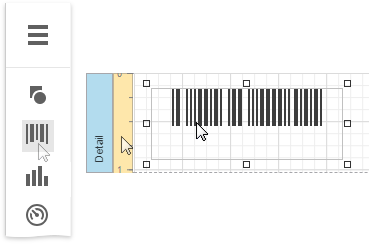
After creating the barcode, expand the Actions category and select the barcode type (symbology) in the Symbology property's drop-down list.
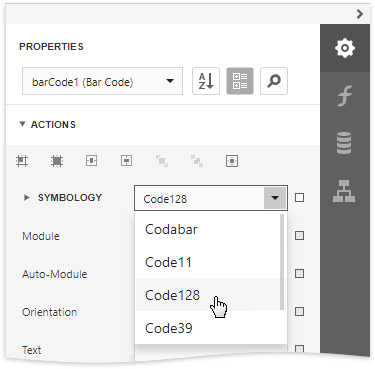
After specifying the symbology, you can customize the type-specific options of the barcode, which are listed under the Symbology property.
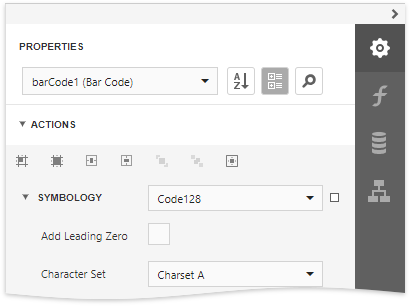
Main Options
To specify the bar width (a barcode's resolution), use the following options:
- Automatically calculate the bar width according to a barcode's dimensions by enabling the Auto Module option;
- Provide a fixed bar width value using the Module property.
The following are some additional barcode options:
Use the barcode's Text property to provide accompanying text. The Show Text property allows you to show or hide this text.
Use the Orientation property to rotate a barcode.
Use the Padding property to specify the indent between bars and the barcode's inner boundaries.
Bind to Data
You can bind the bar code's Text property to a data field obtained from a report's data source. Click the Text property's ellipsis button in the Expressions panel. The invoked Expression Editor allows you to select a data field or construct a complex binding expression with two or more data fields.
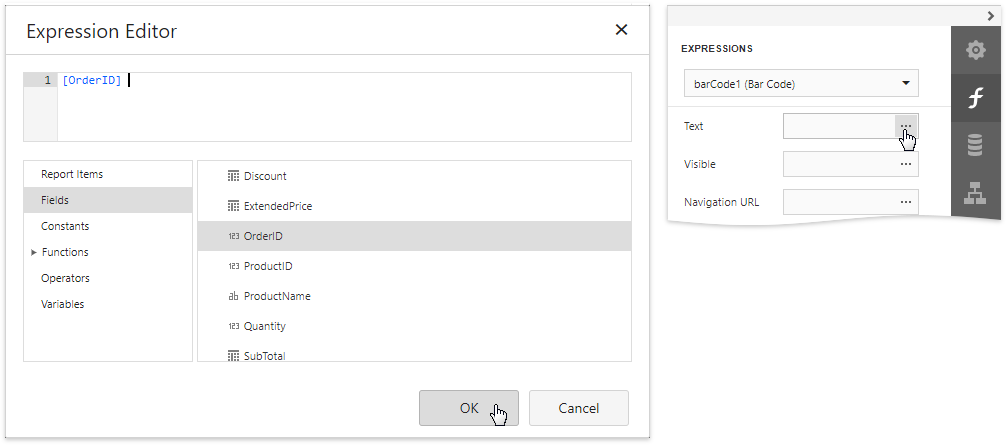
Common Errors
The following section explains how to work around the most frequently encountered errors related to the incorrect use of barcodes.
The following error message is shown in place of the barcode if the control's dimensions are too small to fit the barcode with its specified resolution.
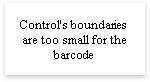
To get rid of this error, enable the Auto Module property and/or increase the barcode's dimensions.
The following error message appears when the data supplied to a barcode contains characters that are not supported by this barcode type.
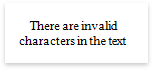
To avoid this error, supply data that applies to a particular barcode specification.